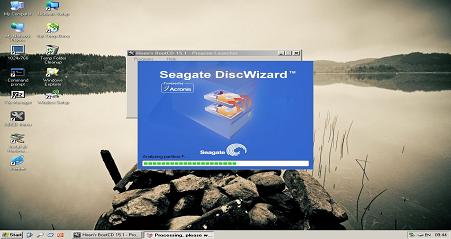Membuat USB Flashdisk Puluhan Bootable ISO Installer
Kali ini kita akan membuat flashdisk multi boot installer dengan menggunakan aplikasi Sardu.Sardu ialah sebuah tool untuk menjadikan usb flash kita bootable dengan tampilan yang cukup user friendly.Silahkan Klik Untuk Melanjutkan membaca.
Membuat Flashdisk Dual boot installer
Seperti postingan kita yang terdahulu mengistal kompi pake flashdisk yang hanya bisa menampung satu master instalasi ,misalnya satu flashdisk 8GB klau kita buat menjadi bootable xp,cuma bisa menampung satu instalasi,yaitu cuma windows xp,nah kalau kita mau ngistal windows 7, linux,dll,tentu harus beli flashdisk tersendiri donk,, ribeettt......
Recovery Windows XP Menggunakan Tool Dalam Mini XP
Kali ini saya akan mengajak anda untuk sedikit mengutak-atik tampilan setup pada Windows XP supaya terasa lebih 'gue'. Jika anda berminat , silakan baca kelanjutannya.
Instalasi Kubuntu 11.10
Proses instalasi linux yang disini ane pakai Kubuntu 11.10 dengan dekstop KDE,kubuntu ini ialah turunan dari Ubuntu juga ,menurut sesepuh saya,gunakan aja distro yang dipakai banyak orang,jadi jika ada masalah tinggal lempar aja ke forum-forum,,, nahh... salah satunya yang banyak di pakai pengguna open source diantaranya Ubuntu,yang ada turunannya seperti Kubuntu,Lubuntu,dll.... sekarang masuk tahap awal....
Perintah Dasar Terminal Linux
oke semua.. disini kita akan membahas tentang terminal linux.. hehe ,,ngomong-ngomong soal terminal,kita bukan ngebahas masalah terminal angkot di kota padang yang tidak ada,atu terminal di kota lainnya,,,wkwkwkwkw hehehehehehe tapi disini kita akan membahas sedikit mengenai terminal di linux dan perintah-perintah dasarnya.. .
Rabu, 09 Maret 2011
Kamis, 27 Januari 2011
Instal Windows XP Dengan USB Flashdisk

Dengan perkembangan teknologi sekarang kita bisa menginstall windows XP tanpa menggunakan CD/DVD ROM sebagai media penginstalnya,melainkan hanya menggunakan USB flashdisk dengan kapasitas 1GB ataupun 2GB.
Mengistal dengan flashdisk mempunyai cukup banyak kegunaan,contohnya mengistal notebook yg tidak menggunakan CD/DVD ROM,solusinya banyak sih untuk nginstall windows dengan kondisi notebook seperti ini, pasang CD/DVD ROM external atau bisa di coba install windows melalui usb flash disk dan tidak perlu memasang CD/DVD external maupun mencari(meminjam) master windows xp,serta mengistal menggunakan USB Flashdisk lebih menghemat biaya.
Berikut syarat-syarat yang harus di siapkan :
- Flash disk berkapasitas 1 atau 2 GB..
- Sebuah komputer yang dilengkapi optical drive (CD atau DVD) dan port USB yang dapat bekerja dengan baik.
- CD instalasi Windows XP(asli atau palsu).
- Aplikasi pembuat modul instalasi (USB_PREP8,bootsec dan PEtoUSB)dapat di unduh di sini.
setelah pernah pernik diatas sudah siap maka langkah selanjutnya memulai installasi windows xp dari flash disk :
langkah-langkahnya sebagai berikut :
- Tancapkan USB flash disk ke salah satu port USB komputer master dan ingat posisi drivenya , apakah di F:, G:, H:, O: dan sebagainya.
- Extrak file2 yang di unduh: USB_PREP8,bootsec dan PEtoUSB kedalam satu folder misalkan C:/usb ( hasil extrak file USB_PREP8 jadi 1 folder, copy smua file dah pindahkan ke folder C:/usb) demikian juga file PEtoUSB.
- Siapkan cd instalan windows xp dan masukkan ke cd rom komputer master .
- Selanjutnya, buka folder di mana Anda mengekstrak aplikasi pembuat instalasi, kali ini kita ambil contoh C:\USB.
- Selanjutnya jalankan file bernama "usb_prep8.bat" lalu akan muncul sebuah windows command prompt berisi bermacam2 perintah

- Jika sudah muncul tulisan "Press any key to continue," tekan sembarang tombol untuk konfirmasi.
- Di layar akan muncul jendela PEtoUSB yang meminta Anda memformat USB flash disk Anda. Tak perlu mengubah setting apa pun, langsung klik Start untuk mulai proses format.

- selanjutnya klik start untuk mem-format usb, lalu jawab konfirmasi sesua kebutuhan.

jika formatting sudah selesai.

install
- Tutup jendela PEtoUSB (jangan menutup jendela Command Prompt yang tadi terbuka ketika Anda menjalankan usb_prep8.bat), maka di layar akan muncul opsi-opsi dari 0 hingga 5.

- Gunakan opsi 1 untuk memilih sumber file instalasi yang nantinya akan disalin ke flash disk. Disini, tentukan di drive mana Anda menyimpan instalasi Windows XP. Pilih saja optical drive di mana sudah ada CD Windows XP di dalamnya, atau pilih folder pilihan Anda jika Anda telah menyalin file instalasi Windows XP ke folder tertentu.


- setelah diatas , akan diminta lagi memilih opsi dan Pilih opsi 3 untuk menentukan di mana Anda mencolok flash disk. Kalau flash disk Anda berada di drive F:, maka ketik F dan tekan ENTER. Jika drive M: maka ketik M dan tekan ENTER.

- setelah tahap ini pilihlah opsi 4 untuk memulai proses pembuatan modul instalasi yang nantinya akan disalin ke flash disk secara otomatis. Jawab apa pun konfirmasi yang muncul dengan Y atau YES atau OK atau bentuk persetujuan lain. dalam proses ini akan memakan waktu yang cukup lama, proses pembuatan modul instalasi / pengcopyan file ke flash disk kamu ( mungkin lebih dari 15 menit )

- Pencet sembarang tombol dan proses dilanjutkan


- Hingga tampil

- Tekan yes untuk mulai menyalin file temporary ke usbinstall windows xp
- Yes